最後更新時間: 2025 年 1 月 18 日
本文分享處理文字檔案的小技巧:用 Word 搜尋文字、「取代」功能,一次刪除空白格。
工作遇到長文件要刪除或新增空白,別再傻傻一個一個手動做到吐血啦!珍惜眼睛和專注力,讓工具搭配小技巧幫幫你。
★ Word 指令可於 2.3 直接複製指令,第 3 節看詳細教學,文末附增加空格小工具。刪除、增加,隨時搞定!
為什麼文字之間有多餘的空白?
什麼是「盤古之白」?
為了閱讀舒適、排版好看,寫作會在中文和半形英文、數字之間增加空格。
這個空白就稱為「盤古之白」。
例如:
【一般】我在2024年學會一個Word小技巧。
【空格】我在 2024 年學會一個 Word 小技巧。
前者看起來有點擁擠,對吧?
文件有「盤古之白」對設計來說是困擾
我在 Threads 看到一篇文分享以書籍設計的視角來說,用排版軟體就能處理視覺舒適度的問題。編輯進稿美編設計時,「乾淨」一點的稿件更好處理。
討論後發現出版業工作者似乎滿需要這個小技巧。
不論你是給出文字檔的創作者、譯者、編輯,或是收到文字檔要設計排版的美編設計,都可以看看這篇文。工作換個接觸對象,或許就需要一次刪除或增加多餘空白了。
常見討論:該加空格嗎?
出版業有許多經常接觸文字稿的工作,而現在數位平台盛行,越來越多創作者會用盤古之白寫作,卻不見得每間出版社的書稿都會加空格。
甚至根據經手稿件的職位角色不同,對這件事情的看法也不盡相同,因此產生這類討論。
例如:在社群平台、網站文章發文,為了讀者的閱讀體驗,寫作會加空格。
那麼,我怎麼看呢?
這問題牽涉到不同應用需求,只能說是看情況。
以我的經驗來說,網路創作為了好看會加,教科書出版則不加。
紙本書、電子書似乎不一定,看出版社要求。
因此與其說按照一個標準選擇空格或不空格,不如在寫作時想想「內容用在哪裡」,根據需求調整。
由自己決定怎麼呈現的文字,有沒有加空格不會影響其他工作者,不考量這問題沒關係。
需要跟其他人合作產出的工作,互相跨職位了解一下這點不是壞事。你這邊幫他省一點力,他那邊幫你省一點時,多麼好?
我當編輯企劃時沒遇過這個問題,後來從創作者角度學到發文要空格,卻不知道以商業出版來說,交稿是不是該空格。現在則知道交稿給設計不要空格會更方便排版了。
多換個視角,看見的世界更寬闊。
文字檔怎麼一次刪除空格?我的排錯邏輯
我沒有處理過這類檔案,但初步設想和測試,用 Word 「搜尋取代」的功能可以做到。(若有簡化做法,歡迎分享!)
不需要人工一個一個抓出英文之間的空格,輸入指令讓 Word 自己找就好。
一般寫作只有少量空格,常見句子中獨立少數幾個數字和英文單字,是相對單純的文字稿,可以直接刪除空格快速檢查就好。
書籍製作實務上依據書種不同,會遇到一堆長串英文、英數字和中文交錯的情況,尤其是翻譯稿,需要按照條件特別排除。
因此我實測抓一些比較複雜的文字組合,一起測試長串英文單字、英數字、數字有空格,以及一般簡單內容的例子。
我想到步驟的排錯邏輯是這樣:
◼ 排除特殊條件
- 步驟 1 :預防英文單字之間的空格也被刪除,先將英文單字間的空格換成特殊存在。(整個文件都沒有的,如紅色字。)
- 步驟 2 :英文字串包含單獨字母會有漏網之魚,特別排除「英文單字和 1 個字母再接英文單字」之間的特殊空格。
- 步驟 3 ~ 4 :同上,依序排除數字在英文前面和後面的空格。
◼ 刪除空格與還原顏色
- 步驟 5 :一次刪除空格,特殊情況的空格都改色了,搜尋空格並限定文件原本空格的顏色,一次取代。
- 步驟 6 ~ 7 :復原英文和數字的顏色。
- 步驟 8 :視需要一次把所有空格換回原本的顏色。
實務上會遇到英數字交錯、數十萬字長文件的複雜狀況。
我用 Word 列出長串英文單字、英數字、數字測試複雜文字稿,以及一篇之前寫過的文章測試一般創作者寫作會遇到,文字較多的情況。
初步測試這些步驟可以順利刪除多餘空白,如有錯誤,再請大家幫忙補充,謝謝。
Word步驟教學:刪除多餘空白
編務工作繁忙,直接給指令比較簡單,就不用花時間研究指令了。下次遇到稿件需要刪空格,複製指令一次改就好。
打開 Word ,叫出「尋找與取代」視窗
step 1
用快捷鍵叫出搜尋取代。看你的電腦是哪種系統,用對應的快捷鍵叫出「尋找與取代」的視窗。
◼ Windows 版本:快捷鍵 Ctrl + H 。
◼ Mac 版本:快捷鍵 Commond + Shift + H 。
step 2
點小齒輪,按「進階尋找與取代」。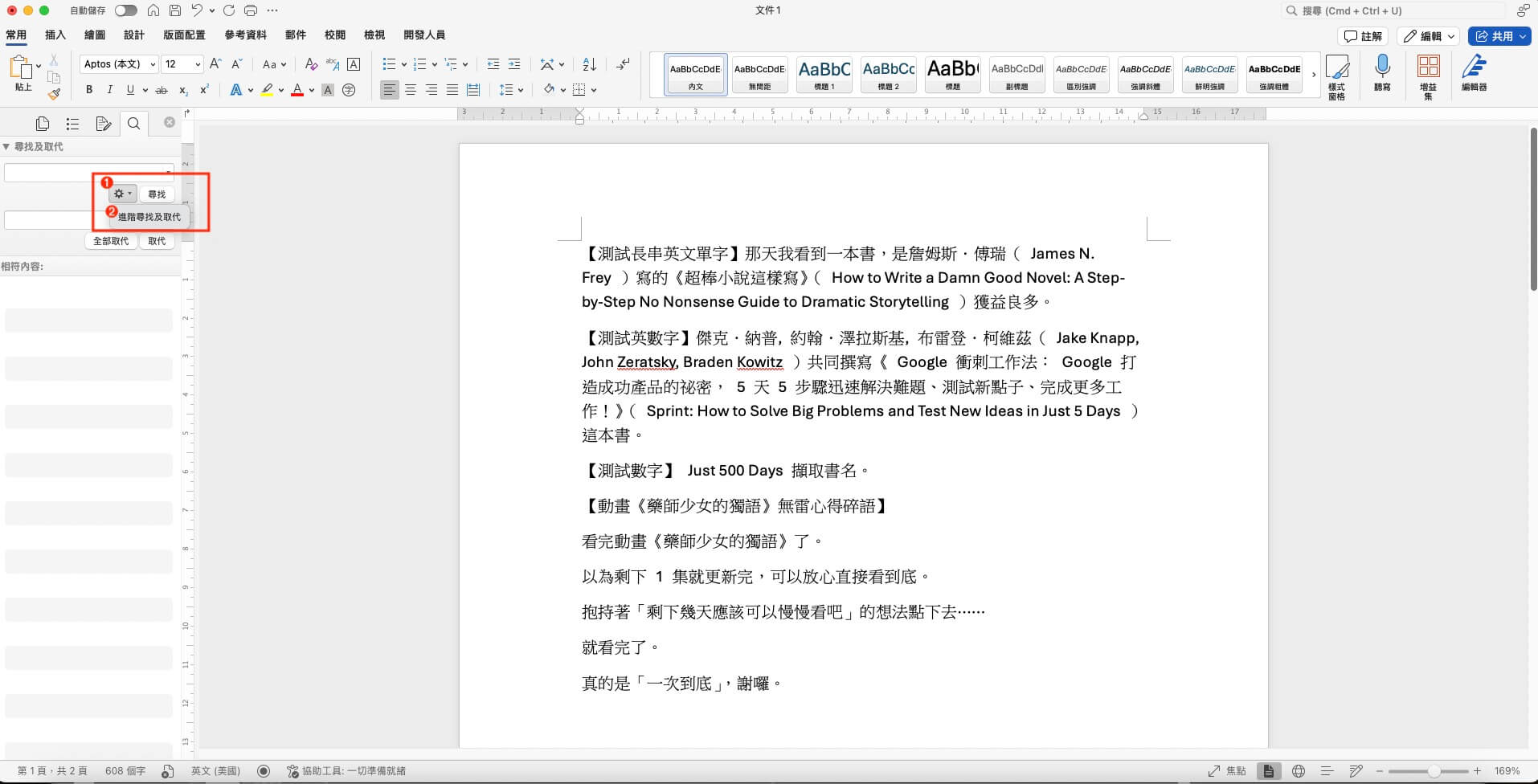
step 3
切換到「取代」分頁。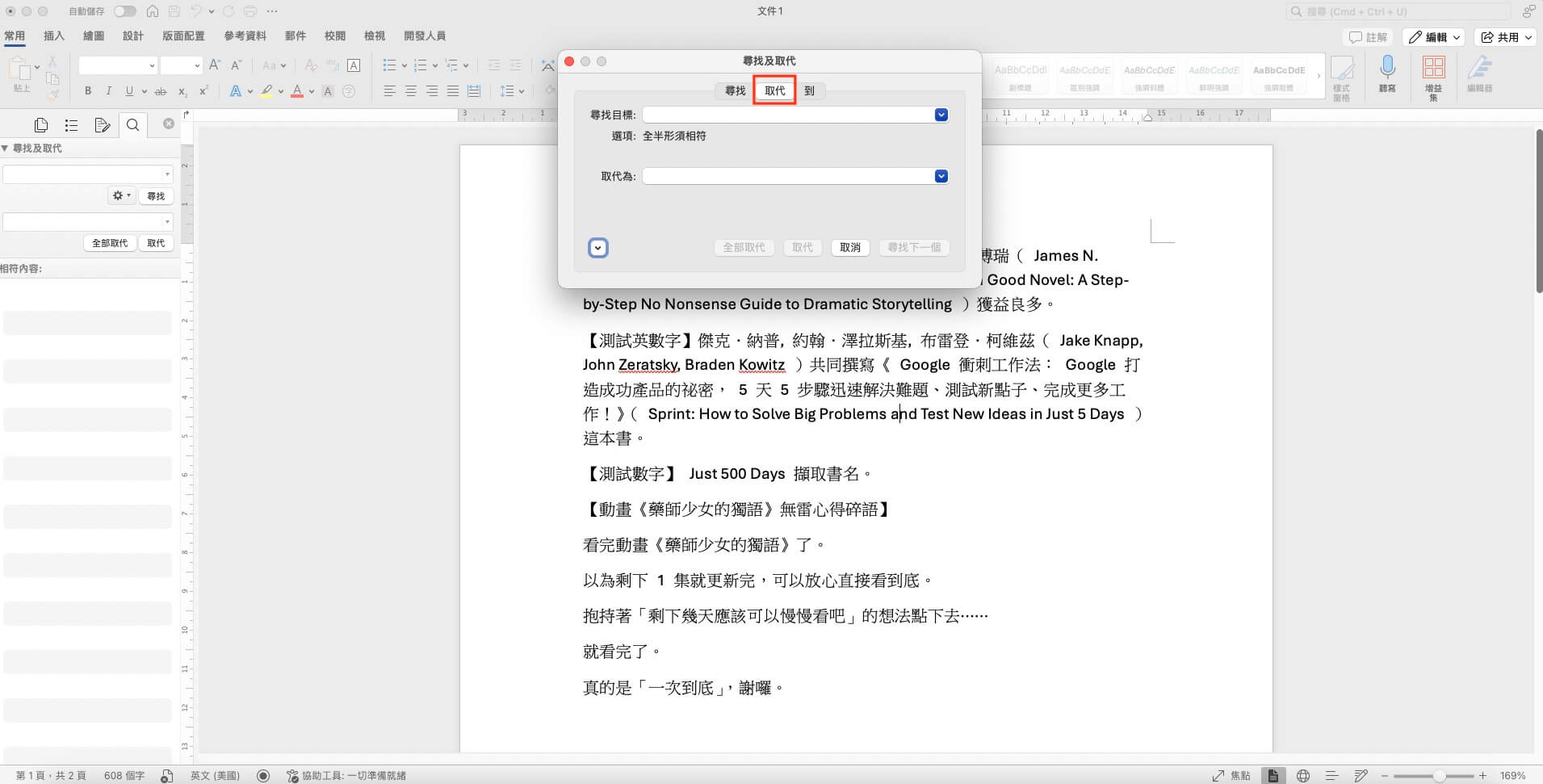
step 4
箭頭往下展開,可選擇更多搜尋或取代的條件。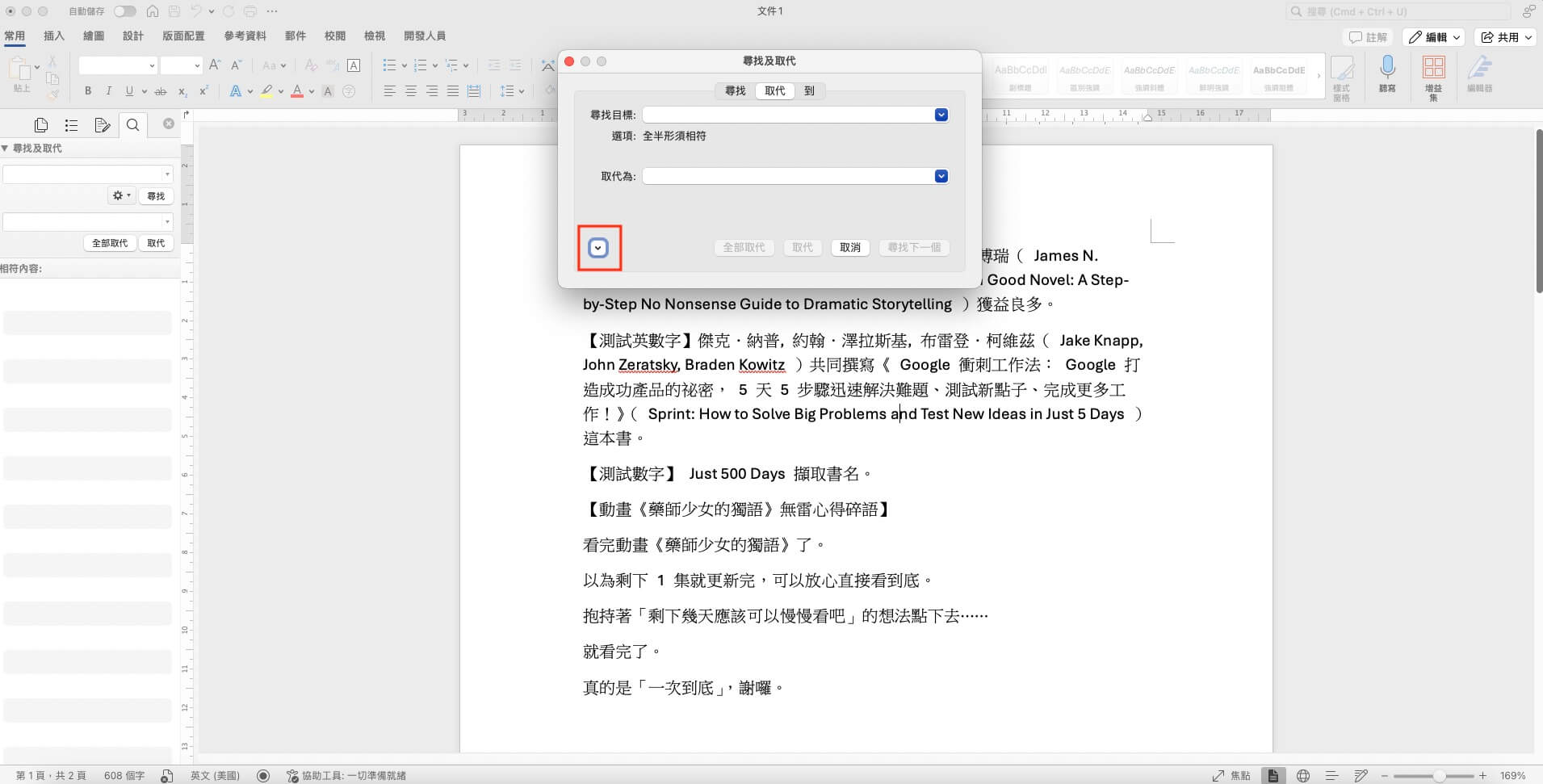
【搜尋】記得勾選「全半形須相符」。
「尋找與取代」的進階條件說明
- 展開箭頭,用更多條件做進階搜尋或取代。此時滑鼠游標閃爍在哪個位置,代表現在新增的是「尋找」或「取代」的條件設定。
- 設定完條件,點選「全部取代」會一次取代所有符合這個條件的內容。
- 如果想一個一個確定條件再取代:
- 點選「尋找下一個」跳到符合該條件的下一個內容。
- 點選「取代」完成單個取代,自動跳到下一個內容讓你檢視。
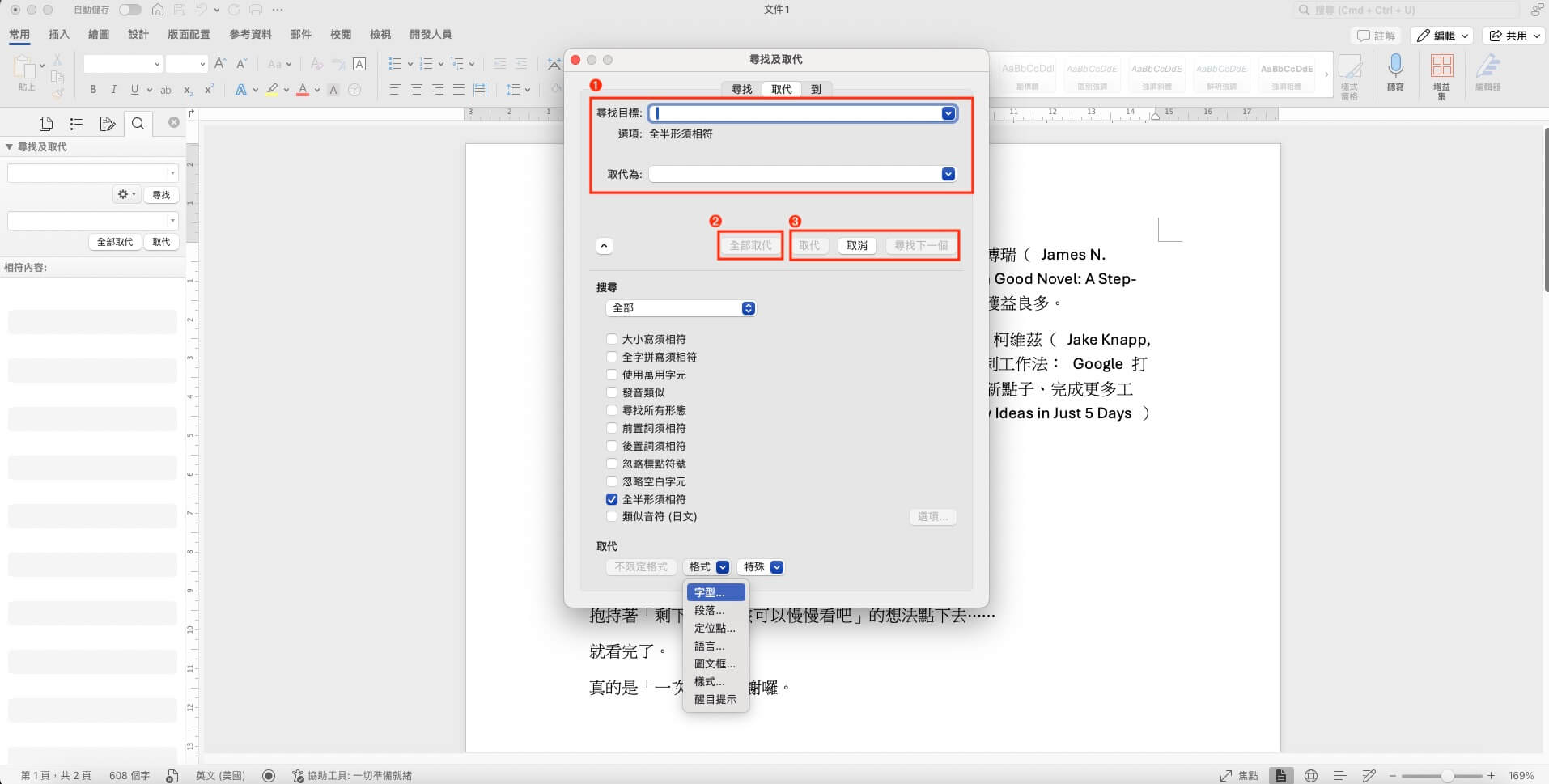
Word 功能指令:一次刪除多餘空格(直接複製指令)
- 先把英文之間的空格換顏色
- 搜尋:^$^w^$
- 取代:(不輸入任何字,選擇要換的字型色彩,如紅色字)
- 「英文 + 單個字母 + 英文」英文和單個字母之間的空格換顏色
- 搜尋:^$^w^$^w^$
- 取代:(同上,如紅色字)
- 「英文 + 空格 + 數字」換顏色
- 搜尋:^$^w^#
- 取代:(同上,如紅色字)
- 「數字 + 空格 + 英文」換顏色
- 搜尋:^#^w^$
- 取代:(同上,如紅色字)
- 一次刪除空格
- 搜尋:^w
- 字型色彩:自動或黑色(看你文件預設文字是什麼顏色,可選擇一個空白看看)
- 取代:(不輸入任何字)
- 把英文都換回黑色
- 搜尋:^$
- 取代:(黑色字)
- 把數字都換回黑色
- 搜尋:^#
- 取代:(黑色字)
- 若需要,再把所有空格換回原本的顏色
- 搜尋:^w
- 取代:(自動或黑色字)
Word 功能指令:一次刪除多餘空格(圖片步驟詳細教學)
請選擇檔案裡沒有的顏色作為取代結果,避免影響原稿文字顏色。本文以換成紅色字示範。
(1) 先把英文之間的空格換顏色
- 搜尋:^$^w^$
- 取代:(不輸入任何字,選擇要換的字型色彩,如紅色字)
預防誤刪英文單字之間的空格,首先找英文空格換色。

依序點選「取代 → 格式 → 字型」,就能選擇更換字型色彩。
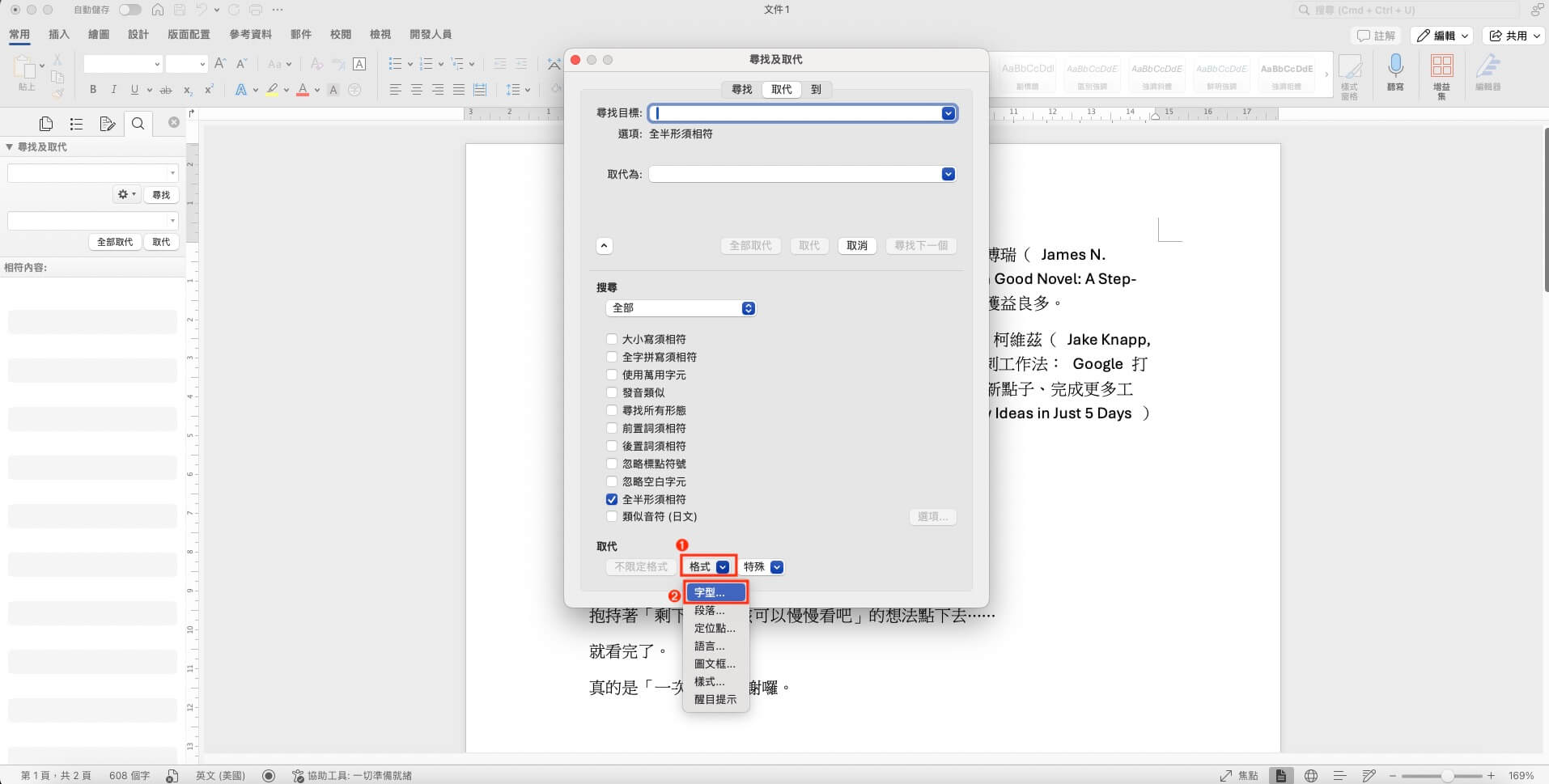
圖片為改色之後的效果。取代後會像下圖,英文之間滿滿都是紅色字。
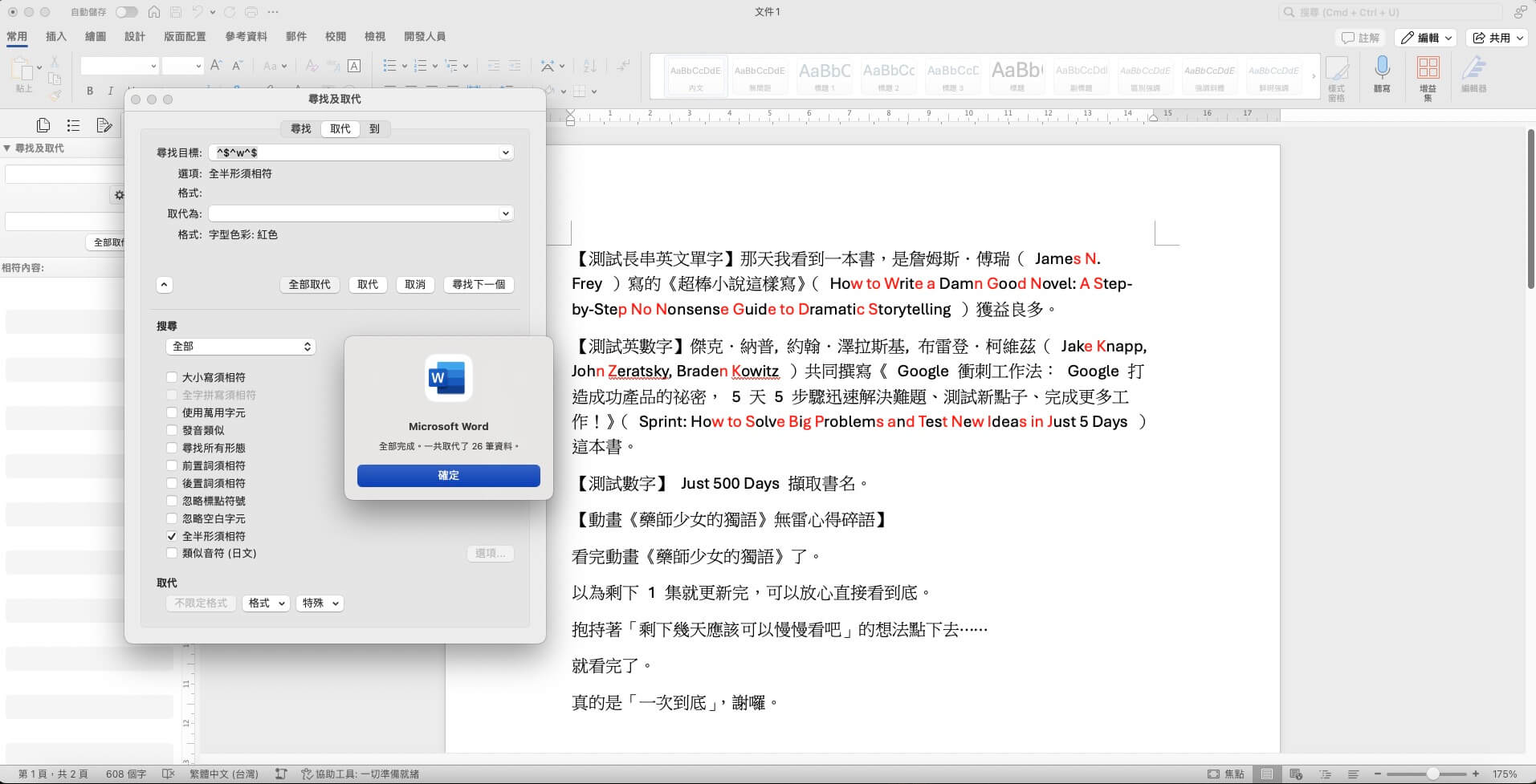
(2) 「英文 + 單個字母 + 英文」英文和單個字母之間的空格換顏色
- 搜尋:^$^w^$^w^$
- 取代:(同上,如紅色字)
第二步排除英文中的單獨字母。

(3) 「英文 + 空格 + 數字」換顏色
- 搜尋:^$^w^#
- 取代:(同上,如紅色字)
第三步先排除英文加數字的組合。

(4) 「數字 + 空格 + 英文」換顏色
- 搜尋:^#^w^$
- 取代:(同上,如紅色字)
第四步再排除數字加英文的組合。

(5) 一次刪除空格
- 搜尋:^w
- 字型色彩:自動或黑色(看你文件預設文字是什麼顏色,可選擇一個空白看看)
- 取代:(不輸入任何字)
排除特殊條件之後,可以放心刪除空格了。

圖片為刪除空格後的效果。長串英數字之間的空格都保留,英數字和中文之間的空格則刪除。
這樣就可以只刪除「盤古之白」,而不會動到稿件原本就該有的一般內容了。
(6) 把英文都換回黑色
- 搜尋:^$
- 取代:(黑色字)
接著開始恢復原狀,改回原本的顏色。第六步先換英文的顏色。

(7) 把數字都換回黑色
- 搜尋:^#
- 取代:(黑色字)
第七步換數字的顏色。

(8) 若需要,再把所有空格換回原本的顏色
- 搜尋:^w
- 取代:(自動或黑色字)
最後,一次換所有空格的顏色。雖然我們看不見空白位置是什麼顏色,為了避免產生印刷或其他問題,保險起見還是多一個步驟,把空格也換回原本的顏色。

用工具一次增加空白的方法
手動按空格的困擾
認識「盤古之白」,知道社群平台貼文或網站文章加空格,內容排版比較好看之後,我開始手動在中文和英數字之間增加空白,卻出現一些困擾。
- 手誤少按空白鍵:內容打得太順,沒注意到英數字而少按空格,或是左邊少一個右邊少一個,眼殘沒看到。
- 消耗注意力:寫作完,還要特地回頭「巡視」哪裡要加空白,很浪費注意力。眼力和注意力不如拿去用在校稿上。
- 搜尋誤差:對內容創作者來說,「搜尋」功能很重要,能幫你找到寫過的文字。如果軟體的搜尋功能不夠強,增減一個空格就找不到內容了。甚至當你有些內容會多空格,有些不空格,搜尋時要不要加空格都會遲疑。
文案排版好幫手:增加空格小工具
後來我在社群上看到有人推薦小工具,可以自動增加空白,一次解決所有手動按空格的麻煩,當下只覺得相見恨晚。所以一併放進文章,歡迎大家用用看。
◼ 創作者要一次增加空格,可以用文案排版轉換工具,自動增加盤古之白。
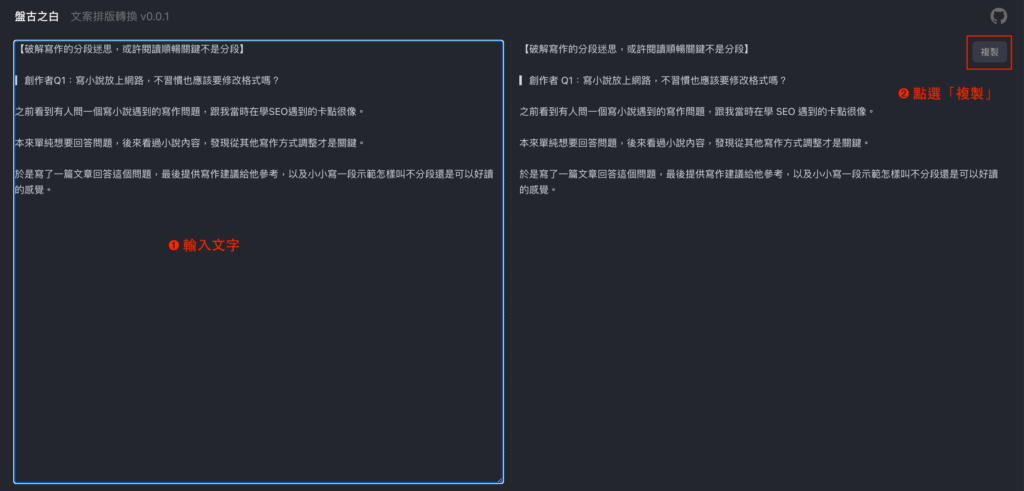
左邊輸入文字,右邊就會自動顯示加入空白的文字。寫完內容,右邊用滑鼠點選「複製」即可。
空格的搜尋誤差怎麼辦?
至於空格的搜尋誤差,我一律用不加空格的版本,方便自己搜尋。這樣一來,原始文章或各種檔案、標題命名都會是沒有多餘空格的版本。
針對寫完後增加空格的內容,另外新增一個「空白版」備存就好。如果需要再次使用同樣的內容,從我的內容管理系統裡面複製就好。
當然,你想只存沒有空格的版本,需要時再用小工具轉一次也可以。

